LA FICHA CLAVE PARA SU PROYECTO DE CONSTRUCCIÓN
DATOS GENERALES
1. Ruta:

2. UBICACIÓN GEOGRAFICA:

2.1 UBICACIÓN GEOGRAFICA _ Países:

Cree el país o países con los cuales usted tenga algún tipo de transacción; ya sean terceros, proyectos, consorcios, obras, entes naturales, jurídicas, financieras, etc., para establecer una tabla generalizada en el manejo de procesos futuros.
Presione clic en el icono nuevo en la barra de menú estándar; asigne un código de (3) tres dígitos alfa numérico (números, letras o combinado); posteriormente escriba el nombre completo del país; luego posesiónese en el icono grabar
EJ.: Código, COL; Nombre del país, COLOMBIA
2.2.UBICACIÓN GEOGRAFICA_ Departamento:

Cree los departamentos o estados con los cuales usted tenga algún tipo de transacción; ya sean terceros, proyectos, consorcios, obras, entes naturales, jurídicas, financieras, etc., y así mismo establecer una tabla general en el manejo de procesos futuros.
En la tabla aparece el nombre del país creado; si ha creado más países, desplácese con las flechas
Posesiónese en la celda inferior del título Depto; oprima clic y la pantalla se le pondrá de color blanco, a continuación presione clic en el icono + en la barra de menú estándar; asigne el código de (2) dos dígitos alfa numérico (número, letra o combinado) asignado al departamento o estado; posteriormente escriba el nombre completo del departamento o estado y luego posiciónese en el icono grabar
EJ.: Depto, 11; Nombre del departamento, CUNDINAMARCA
NOTA: EL CÓDIGO ASIGNADO A LOS DEPARTAMENTOS O ESTADOS DEBE SER EL ASIGNADO POR EL GOBIERNO, Y NOS SIRVE PARA LOS MEDIOS MAGNETICOS Y LOS ARCHIVOS PLANOS DE EPS, FONDOS DE PENSIONES Y ARP.
2.3. UBICACIÓN GEOGRÁFICA_Ciudades:

Cree las ciudades o municipios con los cuales usted tenga algún tipo de transacción; ya sean terceros, proyectos, consorcios, obras, entes naturales, jurídicas, financieras, etc., para establecer una tabla general en el manejo de procesos futuros.
En la tabla aparece el código y nombre del país creado, el código y nombre del departamento creado; si ha creado más departamentos o estados, desplácelos con las flechas
Posesiónese en la celda inferior del título Ciudad; oprima clic y la pantalla se le pondrá de color blanco, a continuación presione clic en el icono + en la barra de menú estándar; asigne el código de (3) tres dígitos alfa numérico (número, letra o combinado) asignado a la ciudad o municipio; posteriormente escriba el nombre completo de la ciudad o municipio y luego posiciónese en el icono grabar y oprima clic. Si está manejando zonas en su aplicación, digítela aquí mismo.
EJ.: Ciudad, 001; Nombre de la ciudad, BOGOTA.
NOTA: EL CÓDIGO ASIGNADO A LAS CIUDADES DEBE SER EL ASIGNADO POR EL GOBIERNO, Y NOS SIRVE PARA LOS MEDIOS MAGNETICOS Y LOS ARCHIVOS PLANOS DE EPS, FONDOS DE PENSIONES Y ARP.
2.4 UBICACIÓN GEOGRAFICA_Zonas:
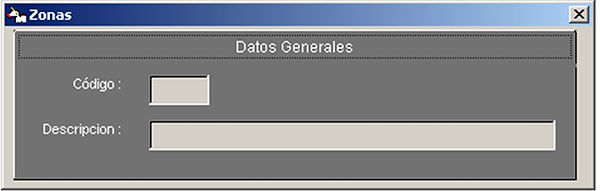
Cree las zonas geográficas que quiera manejar en su aplicación. Presione clic en el icono nuevo en la barra de menú estándar; asigne un código de (3) tres dígitos alfa numérico (números, letras o combinado); posteriormente escriba el nombre completo de la zona; luego posesiónese en el icono grabar
EJ.: Código, CEN; Nombre de la zona, ZONA CENTRO
2.5 UBICACIÓN GEOGRAFICA_Barrios:

Cree los barrios de las ciudades que quiera manejar en su aplicación. Presione clic en el icono nuevo en la barra de menú estándar; asigne un código de (3) tres dígitos alfa numérico (números, letras o combinado); posteriormente escriba el nombre completo del barrio; luego posesiónese en el icono grabar
***************No olvide asignarle la ciudad a cada barrio.************
EJ.: Código, ALA; Nombre del barrio, ALHAMBRA
2.6 UBICACIÓN GEOGRAFICA_ Establecimientos:

Cree los establecimientos de las ciudades que quiera manejar en su aplicación. Presione clic en el icono nuevo en la barra de menú estándar; asigne un código de (3) tres dígitos alfa numérico (números, letras o combinado); posteriormente escriba el nombre completo del establecimiento; luego posesiónese en el icono grabar
EJ.: Código, FER; Nombre del establecimiento, FERRETERIAS
3. MONEDAS:

3.1 MONEDAS _ Crear moneda:

Para crear las diferentes monedas con las cuales se hagan las transacciones; posiciónese en el menú Generalidades, Monedas, Crear monedas”
Una vez aparezca la tabla Monedas, posiciónese con el mouse en el icono +, teclee el código de la moneda el cual consta de tres dígitos, luego la descripción del país y el factor en dólares US. Este factor se logra obteniendo el valor del dólar en las diferentes monedas.
Ej.: Código EUR, Descripción EURO, Factor en US se hace la siguiente operación 2.143,11 / 1.975,80 = 1,08467; tomando como base el valor de las diferentes monedas en pesos colombianos.
3.2. MONEDAS _ Actualizar la taza del día:

Haga clic con el puntero del mouse en el menú Generalidades, Monedas, Actualizar la tasa del día.
Aparece una tabla con el código de la moneda, su descripción y el factor en dólares.
Sitúese con el puntero del mouse en la primera celda, la cual está en la parte inferior de identificador y oprima clic; posteriormente vaya hasta el icono + y oprima clic, aparecerá un código (default) en la primera celda; en la segunda celda escriba el valor de la moneda que está creando en moneda local y oprima (Intro); a continuación aparece automáticamente la fecha del día de creación (Intro), pasa a la otra celda pidiendo la tasa ALAICO, escriba en este campo lo mismo que le pedía en la tasa del día y oprima (Intro). Posteriormente posiciónese con el puntero del mouse en la barra estándar y oprima clic en el icono (ctrl. + W).
Si quiere seguir actualizando las siguientes monedas oprima clic en el icono 4, y haga la misma operación anterior.
NOTA: LA TASA DEL DIA SIEMPRE SE HACE TOMANDO EL EN MONEDA LOCAL.
3.3. MONEDAS_Consultar histórico de tazas:

Haga clic con el puntero del mouse en el menú Generalidades, Monedas, Consular histórico de tasas.
Consulte las tasas de días anteriores de las monedas creadas en valor de moneda local; desplazando las monedas con los controles
4. DATOS DEL PROYECTO:
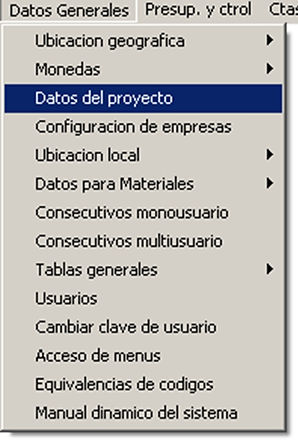
5. CONFIGURACIÓN DE EMPRESAS:

Esta pestaña la parametriza MULTIFOX al iniciar la licencia:


En el menú principal oprima clic en Generalidades, Configuración de empresas y oprima clic. A continuación posiciónese en la barra de menú estándar con el mouse y oprima nuevo (ctrl. +N).
Se digita el código de la empresa, el cual consta de 5 (cinco) dígitos conformados por letras, números o símbolos. Ej.: ACT Computadores Ltda.; el código que denominamos es ACTCO.
Adicionalmente nos pide el nombre completo de la organización o razón social. Ej.: ACT Computadores Ltda.
Señalamos el tipo de empresa; si consta de sucursales en otras plazas o en la misma, se manejan como sucursales independientes (contabilidad) pero con la posibilidad de consolidar todo al final para establecer los estados financieros.
Seleccione el país de la empresa, moneda local, la sucursal principal, y el idioma que maneje en los procesos.
Después de hacer todos estos procesos con el mouse posiciónese en el disquete del menú principal y oprima grabar (ctrl. +W).
6. UBICACIÓN LOCAL:

6.1 UBICACIÓN LOCAL_ Centros de costos:

En esta tabla se crean los centros de costo (obras o proyectos) que generan contabilidad en la empresa y hacen parte de la organización
En el menú principal oprima clic en Generalidades, Ubicación local, Centros de costo y oprima clic. A continuación posiciónese en la barra de menú estándar con el mouse y oprima nuevo (ctrl. +N).
Asigne los centros de costo o la micro localización internos de su empresa que generen cualquier tipo de transacción.
Presione clic en el icono nuevo en la barra de menú estándar; asigne un código de (3) tres dígitos alfa numérico (números, letras o combinado); posteriormente escriba el nombre de la micro localización, seleccione el proyecto o sucursal a trabajar; luego posesiónese en el icono grabar
EJ.: Ciudad, 001; Nombre de la ciudad, BOGOTA.
6.2 UBICACIÓN LOCAL_ Gerencias de la empresa:

Cree las gerencias de la empresa teniendo en cuenta las sucursales y la micro localización en que se encuentren.
En la tabla aparece el código, el nombre del centro de costo y la tabla anteriormente creadas de los proyectos o sucursales.
Posiciónese en la celda inferior del título Gerencia y oprima clic; cuando cambien de color las celdas presione clic en el icono + en la barra de menú estándar;. Asigne el código de (2) dos dígitos alfa numérico (número, letra o combinado) asignado a la gerencia; posteriormente escriba el nombre completo de la gerencia y presione intro, luego posiciónese en el icono grabar
EJ.: Gerencia, AD; Nombre de la gerencia, Gerencia Administrativa.
6.3. UBICACIÓN LOCAL_ Departamentos de la gerencia:

Cree cada uno de los departamentos en se dividen las gerencias anteriormente creadas.
En la tabla aparecen los códigos y los nombres de las gerencias y los centros de costo ya creados.
Posiciónese en la celda inferior del título Dpto y oprima clic; cuando cambien de color las celdas presione clic en el icono + en la barra de menú estándar;. Asigne el código de (2) dos dígitos alfa numérico (número, letra o combinado) asignado Al departamento; posteriormente escriba el nombre completo del departamento y presione intro, luego posiciónese en el icono grabar
EJ.: Dpto, CO; Nombre del departamento, Departamento de Compras
7. DATOS PARA MATERIALES

7.1 DATOS PARA MATERIALES_Grupos insumos/gastos
Actualización individual

Cree los insumos, costos o gastos que se manejan en la empresa.
Se crean los títulos de la clasificación que se desee para organizar los insumos y productos que maneje en la aplicación.
En el menú principal oprima clic en Generalidades, Datos para Materiales, Grupos de materiales, actualización individual y oprima clic. A continuación posiciónese en la barra de menú estándar con el mouse y oprima nuevo (ctrl. +N).
Se digita el código del Grupo de insumos, el cual consta de 2 (dos) dígitos conformados por letras, números o símbolos.
Escriba la descripción completa del grupo de insumos y el Tipo de insumo. Ej.: Código, 03; Descripción, Aparatos Sanitarios; Tipo, Materiales.
Después de hacer todos estos procesos con el mouse posiciónese en el icono disquete del menú principal y oprima grabar (ctrl. +W).
7.2. DATOS PARA MATERIALES_ GRUPOS INSUMOS/GASTOS PARAMETRIZACION BASICA DE GRUPOS

En este formulario se crean los diferentes insumos que quiera incluir dentro de su programación para lograr una comparación una vez se genere el presupuesto; entre los presupuestado y lo ejecutado.
También por intermedio de esta tabla, se tendrá el control de los productos que se adquieren para el consumo de la empresa.
Para tener un mejor control de inventario de insumos, es indispensable organizarlos por medio de un grupo o título para cuando se quieran los informes sea más fácil encontrar los productos según su descripción.
7.3 DATOS PARA MATERIALES_ Sub grupos insumos/gastos
Actualización individual

7.4 DATOS PARA MATERIALES_Sub grupos insumos/gastos
Actualización en conjunto

7.5 DATOS PARA MATERIALES_Unidades de medida
Actualización individual

Cree la forma en que se van a medir los productos y los procesos.
En este formulario se crean las unidades de medida que quiere manejar para los insumos, productos, gastos inmuebles, etc.… en su aplicación.
En el menú principal oprima clic en Generalidades, Datos para Materiales, Unidades de medida, actualización individual y oprima clic. A continuación posiciónese en la barra de menú estándar con el mouse y oprima nuevo (ctrl. +N).
Se digita el código de la unidad de medida, el cual consta de 2 (dos) dígitos conformados por letras, números o símbolos.
Escriba la descripción completa de la medida. Ej.: Código, AP; Descripción, Apartamentos; otros como; Unidad UN, Mes MS, Quincena QUIN, etc.
Después de hacer todos estos procesos con el mouse posiciónese en el icono disquete del menú principal y oprima grabar (ctrl. +W).
7.6 DATOS PARA MATERIALES _ Unidades de Medida
Actualización en conjunto

Actualización en conjunto
Exactamente el mismo proceso de actualización individual pero con vista en tablas y celdas.
En este formulario se crean las unidades de medida que quiere manejar para los productos, gastos inmuebles, etc.… en su aplicación; tomando como base los creados anteriormente.
8. CONSECUTIVOS MONOUSUARIOS

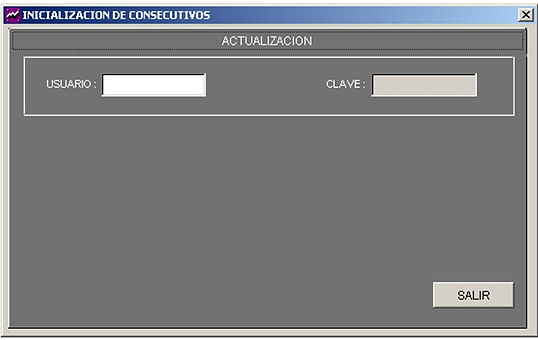
9. CONSECUTIVOS MULTIUSUARIOS


10. TABLAS GENERALES

10.1 TABLAS GENERALES_ Observaciones

Haga clic con el puntero del mouse en el menú Tablas Generales, Observaciones.
En este formulario asigne diferentes observaciones para tener un punto de referencia con terceros.
Presione clic en el icono nuevo en la barra de menú estándar; asigne un código de (3) tres dígitos alfa numérico (números, letras o combinado); posteriormente escriba la descripción de la observación; luego posesiónese en el icono grabar
EJ.: Código, 001; Descripción de la Observación, EL CLIENTE SE ENCUENTRA EN COBRO JURÍDICO.
10.2 TABLAS GENERALES_ Tipos de tarjeta de crédito

Para diferentes pagos de cuotas, facturas u otros; cree los diferentes tipos de tarjetas de crédito que más utilicen los clientes.
Presione clic en el icono nuevo en la barra de menú estándar; asigne un código de (2) dos dígitos alfa numérico (números, letras o combinado); posteriormente escriba el nombre completo de la tarjeta de crédito; luego posesiónese en el icono grabar
EJ.: Código, CR; Descripción de la tarjeta, CREDENCIAL BANCO DE OCCIDENTE
10.3 TABLAS GENRALES_ Tipos de Referencia

Presione clic en el icono nuevo en la barra de menú estándar; asigne un código de (3) tres dígitos alfa numérico (números, letras o combinado); posteriormente escriba el nombre completo de la tarjeta de crédito; luego posesiónese en el icono grabar
EJ.: Código, CR; Descripción de la tarjeta, CREDENCIAL BANCO DE OCCIDENTE
10.4 TABLAS GENERALES_ Meses del año

10.5 TABLAS GENERALES_ Festivos del año

11. USUARIOS

Este formulario le permite la creación de un nuevo usuario, la cambie de clave o asignación por el administrador, la aprobación de los proyectos que puede ver, se debe relacionar el tercero y el correo electrónico.

Este formulario le permite el control de acceso de los usuarios a los diferentes módulos de la aplicación, generando un sistema de protección integral, para que cada usuario modifique o realice sus cambios, según la labor procedimental que desempeñe dentro de la organización.
La seguridad la precisa el administrador del programa con el nombre de usuario y su clave; él definirá el acceso de los usuarios a los módulos del sistema.
12. CAMBIAR CLAVE DE USUARIO

En este formulario el usuario podrán cambiar su contraseña, digitan a contraseña asignada por el administrador y registrando la nueva contraseña la cual contienen 5 caracteres alfanuméricos.

13. ACCESO DE MENUS


Este formulario permite activar o delimitar los accesos al menú por modulo de un usuario.
14. EQUIVALENCIAS DE CODIGOS


Este Formulario es una relación interna del sistema que le permite generar de manera automática el entrelace entre el presupuesto, la nomina y las cuentas por pagar, como la relación de inmobiliaria y facturación.
15. MANUAL DINAMICO DEL SISTEMA


Este formulario es una manera de trabajar los menús de manera automática, desde una sola pantalla.
16. MANEJO DE DOCUMENTOS

Este formulario me permite relacionar los formatos de Word al modulo de inmobiliaria y cuentas por pagar para contratos de obra.

17. MENÚ PREDEFINIDO

Este ítem me activa un menú de acceso rápido diseñado por cargo de acuerdo a la necesidad, es una ramificación de globos.
18. CORRESPONDENCIA
18.1 RUTA

18.2 DEFINIR CUAL SE VA A RADICAR RECIBIDA EQUIVALENTE "R" Y ENVIADA "E"

18.3 SI ES RECIBIDA SE DILIGENCIA ASI:

18.4 . SI ES CORRESPONDENCIA ENVIADA
***CLIC EN CREAR CORRESPONDENCIA

18.5. DAR LA SUCURSAL DEL QUE SE ENVIA

18.6. DILIGENCIAR

18.7 TRAZABILIDAD DEL DOCUMENTO:

18.8 SE PARA EN LA QUE SE VA HACER SEGUIMIENTO

18.9 SE ASIGNA EL SIGUIENTE PERSONAJE, PRIMERO SE BUSCA EL CONSECUTIVO CON LOS

18.10. UNA VEZ ENCONTRADO SE ASIGNA EL SEGUNDO TERCERO

18.11 INFORMES DE CORRESPONDENCIA
POR LA MISMA RUTA DE CONSULTA SE SACA EL INFORME

REPORTE POR LIMITE DE FECHAS

19. REPORTES WEB GERENCIAL
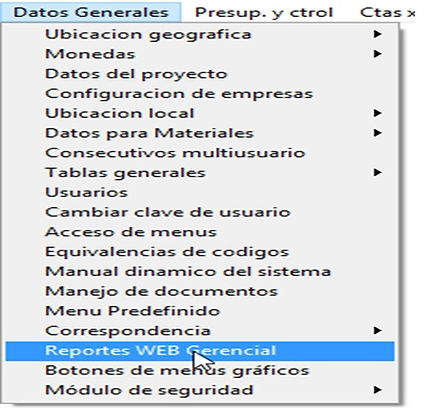
Este item es un acceso a la conexión .net gerencial que se entrega para acceso por internet a los reportes.
20. BOTONES DE MENUS GRAFICOS

Este item es un acceso a la conexión .net gerencial que se entrega para acceso por internet a los reportes.
20. BOTONES DE MENUS GRAFICOS

21. MODULO DE SEGURIDAD
Este es formulario en desarrollo en cual multifox esta asociando la versión .net gerencial para la debida autorización desde el administrador del sistema, adicional de un menú Outlook que quiere entregar para ser más dinámico.

